Conheça o easyEDA
Conheça o easyEDA- Parte I
Conheça o easyEDA, uma ferramenta online para desenhar esquemas e PCB para seus projetos.
Este é um guest post a cargo de João Alexandre da Silveira autor do e-book Experimentos com Arduino.
Nada de instalar mais um programa no seu PC. O easyEDA roda em qualquer navegador de Internet e você pode salvar e imprimir seus arquivos. Ah! Já ia me esquecendo: é 0800 e quase tudo está em português, então conheça o easyEDA e seja feliz!.
Alguns programas ficaram famosos para se desenhar esquemas eletrônicos e layouts de placas de circuito impresso (PCB).
Muita gente ainda se lembra do Tango. Programas mais modernos como o Proteus são pesados e custam caros. Todos eles são programas da categoria chamada EDA (Electronic Design Automation) ou projetos assistidos por computador.
Com o easyEDA você pode desenhar seus circuitos eletrônicos e salvá-los em pastas online ou em seu PC.
Veremos nessa primeira parte desse tutorial como acessar o easyEDA e desenhar online um circuito simples: um oscilador de onda quadrada de 1 kHz com um CI muito conhecido, o LM-555.
Na segunda parte veremos como desenhar uma placa de circuito impresso de uma só camada para esse circuito e como imprimi-la para fazer a placa de circuito impresso para a montagem final.
Bem, precisaremos antes de tudo termos o nosso circuito rascunhado numa folha de papel, como na figura fig.1.
Nosso circuito utiliza um CI LM555 em sua configuração multivibrador astável e mais dois resistores e dois capacitores.
Esse oscilador depois de montado será útil em outra montagem futura, a de um gerador de funções.
Você vai precisar também de uma fonte de 5 volts para alimentar o circuito, mas isso veremos mais adiante quando fizermos a placa PCB.
A frequência do sinal de saída do nosso gerador de ondas quadradas é determinada pelos resistores R1 e R2 e pelo capacitor C1.
O capacitor C1 se carrega continuamente através de R1+R2 e se descarrega por R2 quando sua tensão atinge 2/3 de VCC.
Com os valores mostrados no circuito acima a frequência do nosso oscilador é fixa em 1 kHz. O sinal de saída no pino 3 é uma onda quadrada de amplitude próxima de 5 volts. O valor da frequência do sinal no pino 3 é dada pela fórmula:
Como o período de uma onda é o inverso da frequência ele pode ser calculado com a fórmula:
Por fim, o ciclo de trabalho (duty cycle), que é a relação entre o período do pulso alto para o período total do sinal, é dado pela fórmula:
Acessando o aplicativo
Abra seu navegador preferido e entre com o endereço: https://easyeda.com/
A primeira página deverá ser como a imagem mostrada na fig.2.
Vamos conhecer as principais funcionalidades do easyEDA antes de fazer um cadastro no site oficial e criar pastas para um projeto.
Clique no botão laranja +New Project no alto da tela para abrir o Editor de Esquemáticos.
Com o editor aberto clique na aba new Schematic, no alto ao lado da aba Start.
Essa área maior quadriculada que toma todo o centro do Editor é a Área de Trabalho.
É nela que iremos colocar os componentes que queremos apanhando-os na biblioteca de símbolos eletrônicos, um painel à esquerda.
Selecionando componentes no Editor
Vamos colocar todos os componentes no Editor para depois arrumá-los conforme o desenho do circuito do nosso projeto.
O primeiro componente eletrônico que queremos é o CI 555, que tem seu desenho em bloco logo abaixo nessa primeira biblioteca de componentes.
Mova o cursor do mouse para o painel esquerdo e role o botão central do seu mouse até aparecer, depois de alguns CIs, o desenho do 555.
Agora sim, com o botão esquerdo do mouse dê um clique no 555. Deslize o mouse para a área de trabalho, posicione o desenho em algum lugar próximo ao centro do Editor e clique de novo o botão esquerdo do mouse.
Como vamos utilizar somente um CI 555 em nosso circuito, clique o botão direito do mouse para concluir.
Com o cursor do mouse sobre a área de trabalho você pode ajustar o tamanho dos componentes desenhados (zoom) girando o botão central.
Observe no desenho como são distribuídos os 8 pinos do 555 e os seus nomes. Aqui ele aparece como U1, vamos deixar assim, por enquanto.
Agora precisamos de dois resistores e dois capacitores cerâmicos de 10 nF.
Vamos trazer para a área de trabalho primeiro os dois resistores.
Deslize o mouse para o painel de desenhos à esquerda e role o botão central para baixo até o topo, onde há alguns desenhos de resistores.
Selecione com um clique o desenho horizontal do resistor.
Traga-o para a área de trabalho e, próximo ao bloco do 555, clique duas vezes o botão esquerdo para colocar ali dois resistores.
Clique o botão direito. Depois vamos mudar seus valores de 1 k.
De novo sobre o painel esquerdo, clique sobre o capacitor vertical e traga-o para o Editor.
Deposite dois capacitores e clique o botão direito.
Desenhando o circuito no Editor
Podemos começar o desenho pela alimentação do circuito.
No painel de desenhos clique no desenho VCC, deslize o mouse até o centro da área de trabalho, posicione o VCC acima do 555 e dê um clique esquerdo e um direito, para concluir.
Agora apanhe o desenho do terra (GND) e o coloque abaixo do 555. Para mover um componente clique nele e segure com o botão esquerdo, deslize o mouse para a nova posição e solte-o. Faça esse experimento agora com um ou dois componentes.
Agora vamos desenhar as linhas de alimentação e terra do circuito. Clique no pino 8 do 555 e observe que o seu cursor mudou para uma grande cruz vermelha e tracejada.
Agora mova o mouse e veja que uma linha verde acompanha o trajeto do mouse. Leve o mouse até o desenho VCC e clique uma vez. Depois clique o botão direito. Veja que o pino 8 está conectado ao VCC.
Agora, faça as seguintes conexões:
- o pino 4 ao VCC (ou ao pino 8)
- o pino 1 ao terra
- o pino 7 a um lado de R1, e o outro a VCC
- o pino 6 ao pino 2
O seu desenho do circuito deverá estar parecido com o da fig.4. Se precisar ajuste o zoom da tela, gire para cima ou para baixo o botão do meio do mouse.
Salvando seu desenho no Editor
Nesse momento seria interessante salvar seu desenho antes de continuar.
Vá até a barra de ícones e tente salvar seu projeto clicando no botão Document e Salve (ou teclando Ctrl+S). Nesse momento uma tela de cadastro como a da fig.5 vai surgir sobre o Editor.
Para o cadastro no site oficial do easyEDA você deve fornecer somente um nome de usuário com uma senha de acesso e um e-mail válido. Depois é só clicar no botão Register.
Não se esqueça de anotar o nome de usuário e a senha criada para poder acessar seus arquivos mais tarde.
Tente salvar novamente seu desenho e você será solicitado a criar uma pasta de Projetos.
Nessa pasta serão arquivados todos os documentos relativos ao oscilador 555, como o diagrama esquemático, o layout da placa PCB, a lista de materiais e até suas próprias anotações num arquivo de texto.
No alto dessa janela, no campo Title dê um nome para o seu projeto. Digamos: Gerador de ondas quadradas.
Agora sim, salve finalmente seu desenho clicando no ícone Document > Save.
Na janela que surgir (fig.7), no campo Title dê um nome para o desenho esquemático: oscilador555.
Acrescente se quiser alguma observação no campo Description e clique no botão Save.
Observe um novo painel a esquerda da tela com uma pasta com o nome do projeto e nela o nome do desenho esquemático.
Você pode salvar seu desenho no formato PDF para criar um documento impresso ou no formato SVG para imagens, indo a Document > Export.
Para enviar o documento diretamente para a sua impressora clique em Document > Print e na tela que surgir selecione uma impressora.
Agora que fizemos o cadastro e salvamos nosso projeto, podemos continuar desenhando nosso circuito esquemático.
Selecione EasyEDA Libs no painel esquerdo e em Connector, clique no primeiro conector, P1, e coloque-o no Editor próximo ao pino 3 do 555. Clique em P1 e o gire em 180º clicando no botão Rotate and Flip e selecionando Rotate Left no menu de ícones do Editor.
Posicione os resistores R1 e R2 e o capacitor C1 numa mesma linha vertical a direita do 555. Embaixo de C1 desloque o terra. Posicione C2 logo abaixo do pino 5.
Termine todas as conexões conforme o desenho no rascunho. Lembre-se que para traçar uma linha entre dois pontos, clique num dos pontos, um terminal de um componente, por exemplo, e vá até o outro ponto, quando então dê um clique esquerdo e um direito para concluir. Se quiser desviar 90 º um traçado de linha enquanto liga dois pontos, clique o botão esquerdo no ponto de quebra desejado e continue até o ponto de conexão final.
Se você seguiu as instruções dadas até aqui, o seu desenho final no easyEDA deverá estar parecido com o da fig.8
Agora vamos acertar os valores dos componentes no desenho.
Clique no resistor R1 e observe o painel a direita com todas as características desse componente. No primeiro campo Name mude o valor de 1k para 6,9k e R2 para 69k. Acerte também os capacitores C1 e C2 para 10 nF.
Veja que o desenho parece estar espelhado: nos desenhos esquemáticos normalmente desenhamos as entradas do circuito à esquerda, e as saídas a direita.
Podemos acertar isso primeiro selecionando todo o desenho com Cntl+A. Depois vá até a barra de ícones e selecione Rotate and Flip > Flip Horizontal. Veja abaixo como ficou o desenho na fig.9.
Salve agora seu circuito final e o imprima se quiser.
Para fixar tudo o que você agora aprendeu, inclua no seu projeto um LED em série com um resistor de 470 ohms entre o pino 3 e o VCC para ver a operação do oscilador em baixas frequências; ou entre o VCC e o terra para indicar que o circuito está ligado.
E aproveite também e faça uso daquelas fórmulas que apresentamos lá em cima para mexer nos valores de R1, R2 e C1 para mudar o oscilador.
Na segunda parte vamos mostrar como fazer uma placa de circuito impresso (PCB) de face simples para esse oscilador com o LM555. Até lá!
Pra facilitar seu estudo clique AQUI e terá um Tutorial em PDF deste post que você poderá imprimir se preferir.

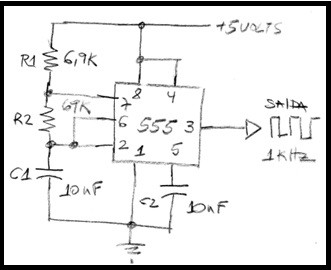

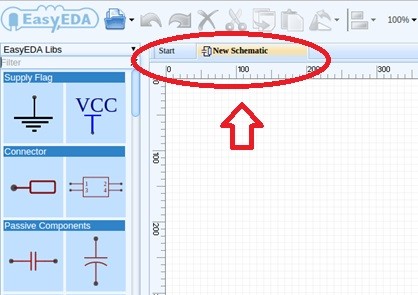
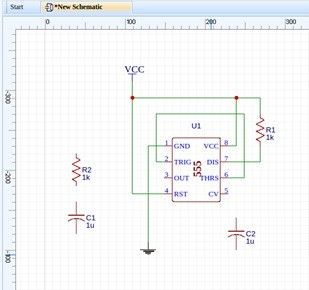
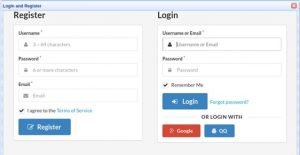
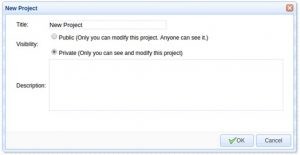
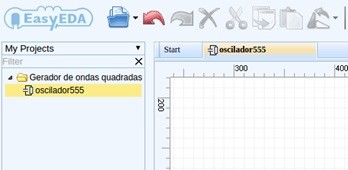
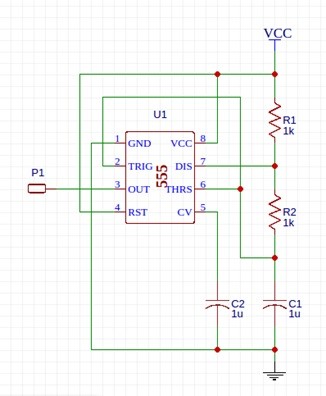
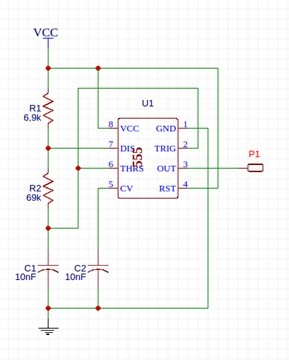



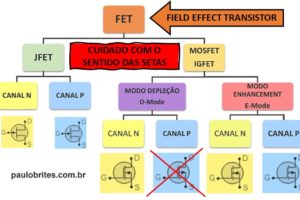
2 Comentários